-
[Eclipse] 초기 설정하기 (작업 공간 workspace 변경)Java 2023. 5. 19. 19:27
#1. 작업공간 선택 화면
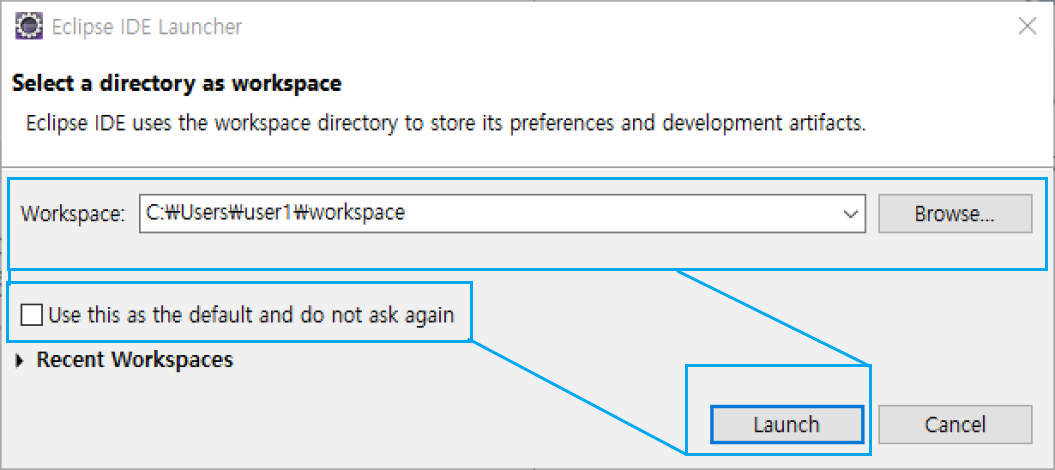
Eclipse를 처음 실행하면 위와 같은 소스파일을 저장할 작업공간( workspace ) 의 위치를 설정할 수 있는 화면이 표시된다. 기본적으로 이 화면은 매번 실행할 때마다 표시되는데, 이 화면이 보고 싶지 않다면 "Use this as the default and do not aks again" 에 체크 설정을 하면 된다.
원하는 작업공간의 위치를 직접 입력하거나 ( 실제로 없는 폴더라고 하더라도 '\폴더명'을 붙이면 자동으로 생성됨 ), [Browse...] 버튼을 선택하여 파일 트리구조에서 선택할 수 있다.
최근 작업 공간 목록 항목은 Eclipse로 열어본 작업 공간이 있을 때만 활성화된다. 최근 작업 공간 목록 항목에 대한 삭제는 #2. "작업공간 선택 화면" 이 다시 나오도록 설정 변경하기에서도 확인할 수 있는, 최근 작업 공간 목록에서 삭제할 수 있다.
작업공간을 변경하면 좋은 이유로는
첫째, 기본적으로 지정된 작업공간의 위치는 C:\Users\user명\workspace 로 되어 있으나, 해당 위치는 공유 폴더로 설정하기 좋아 접근이 편리하여 보안 문제가 발생할 수 있다.
둘째, 사용자명이 변경될 수 있어, 사용자명이 변경되면 새로 작업공간을 설정해야 하는 불편함이 있다는 점이다.
추천 작업공간의 위치는 D 드라이브나 F 드라이브 ( 이동식 저장장치 = USB = Universal Serial Bus )와 같이 C드라이브가 아닌 곳이다.
#2. "작업공간 선택 화면" 이 다시 나오도록 설정 변경하기
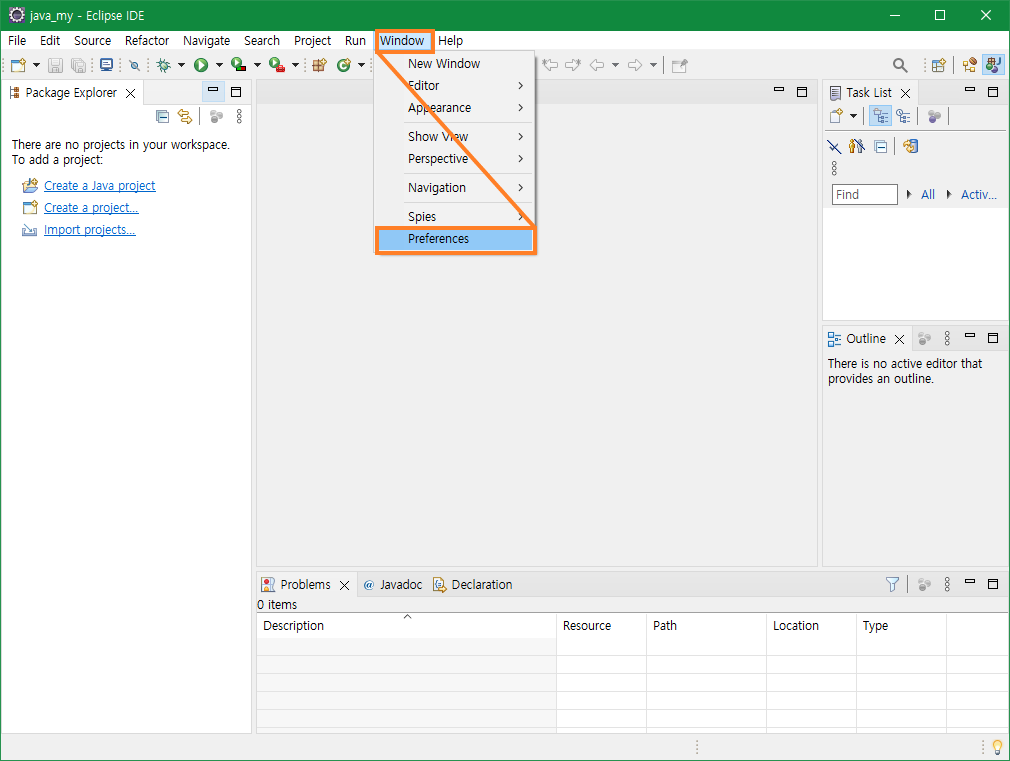
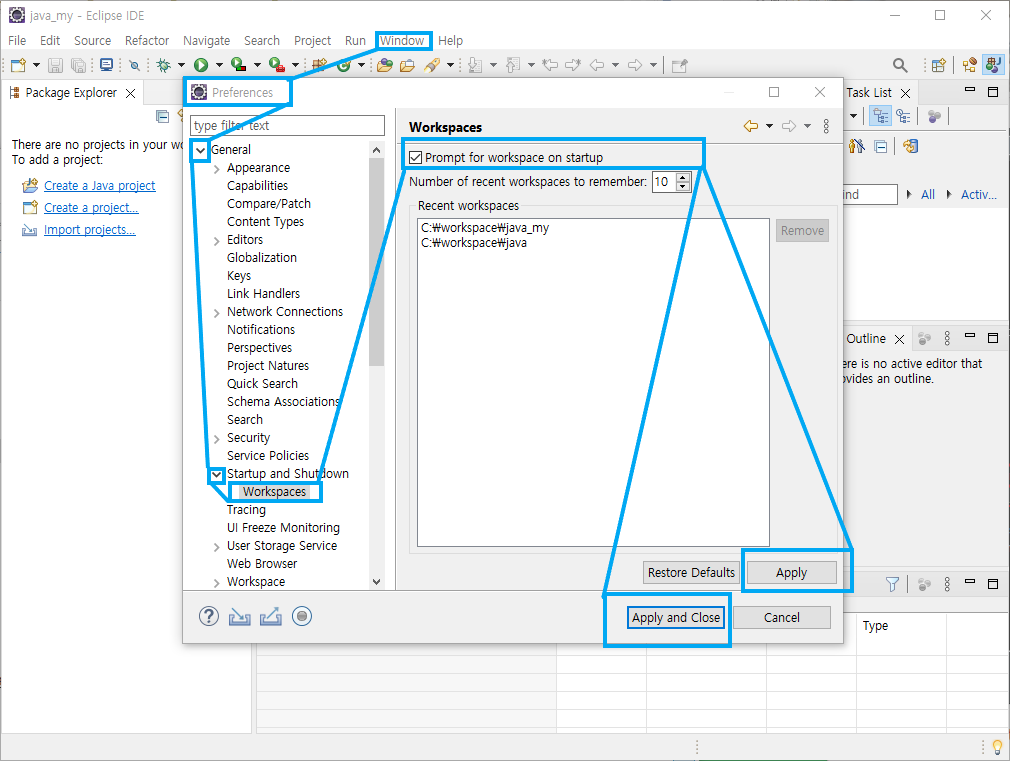
- 상단 메뉴 바에서 [Window] 선택
- 항목 [Preferences] 선택
- 왼쪽 메뉴 General 옆의 [>] 선택
- 하단 펼쳐진 메뉴 Startup and Shutdown옆의 [>] 선택
- 하단 펼쳐진 메뉴 [Workspaces] 선택
- Workspaces 항목 "Prompt for workspace on startup" 체크
- [Apply] 혹은 [Apply and Close]선택하여 적용
작업공간에 소스 파일이 너무 많아지거나, 다른 종류의 작업공간을 만들고 싶어지거나 하는 이유로
새로운 작업공간에서 Eclipse 툴로 작업하고 싶어질 때가 있다. 그런 경우에, 현재 작업하던 Eclipse를 종료하고 재실행할 때 #1.작업공간 선택 화면이 다시 나오도록 설정하는 방법이다.
"Prompt for workspace on startup" 는 "시작할 때 작업공간 확인" 이라는 뜻으로
이 항목이 체크되면 #1.작업공간 선택 화면이 현재 작업하던 Eclipse를 종료하고 재실행할 때부터 표시된다.
이 항목이 체크 해제되면 Eclipse가 실행 될 때, #1.작업공간 선택 화면이 표시되지 않는다.
"Recent workspaces" 항목에서는 최근 Eclipse로 열었던 작업공간 주소를 선택 후 [Remove] 버튼으로 삭제 가능하다. 삭제 시에는, #3.작업공간 바로 변경하기의 case1 에 해당하는 메뉴를 선택할 수 없게 된다. 또한, #3.작업공간 바로 변경하기의 case2를 선택 시에도 선택할 수 있는, 최근 작업공간 목록 버튼이 비활성화된다.
#3. 작업공간 바로 변경하기
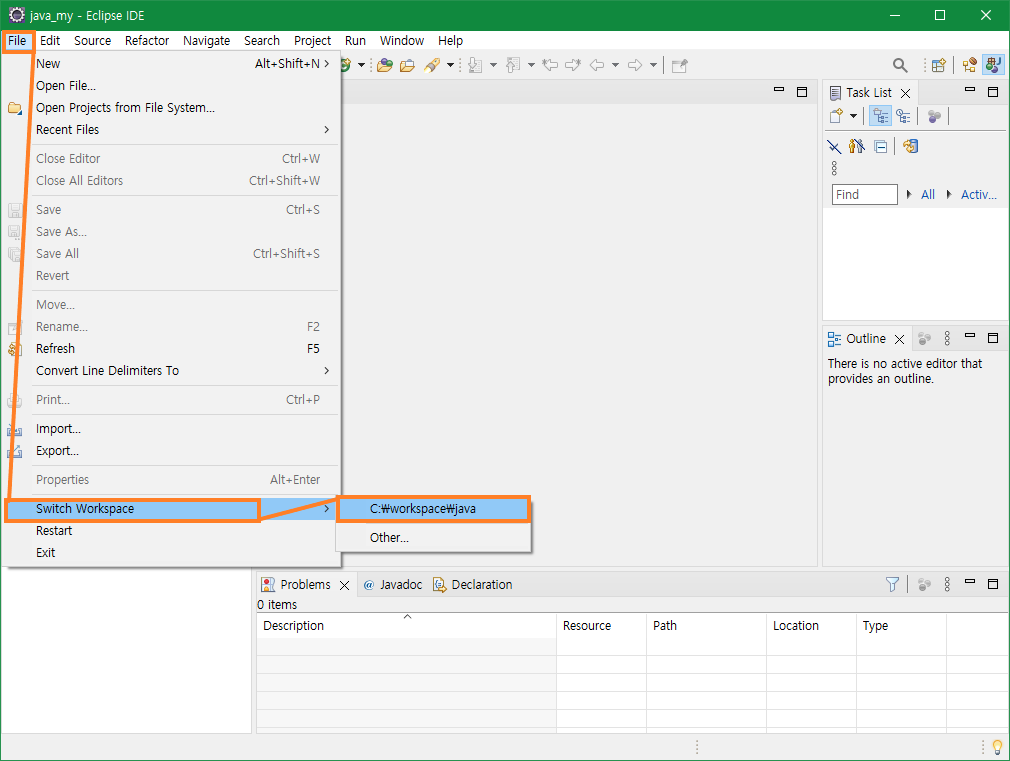
case1.
- 상단 메뉴 바에서 [File] 선택
- 항목 [Switch Workspace] 선택
- 최근 작업 공간 주소 목록에서 작업공간 직접 선택
case1과 같이 메뉴에 표시된 작업공간 주소를 직접 선택하여 실행 가능하다. 실행 시 현재 작업 중이던 Eclipse 화면이 닫히고, 만일 저장되지 않은 상태라면
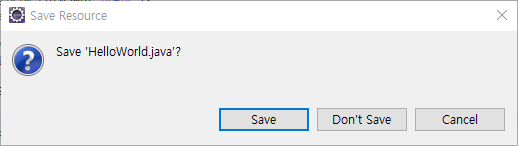
"작업 중이던 파일을 저장하시겠습니까?" 를 확인하는 창이 표시되고,
[Save]를 선택하면 작업 중이던 파일이 저장되고, 선택한 작업공간에 맞는 Eclipse 로 재실행된다.
[Don't Save]를 선택하면 저장되지 않은 변경사항이 있어도 저장되지 않고, 선택한 작업공간에 맞는 Eclipse로 재실행된다.
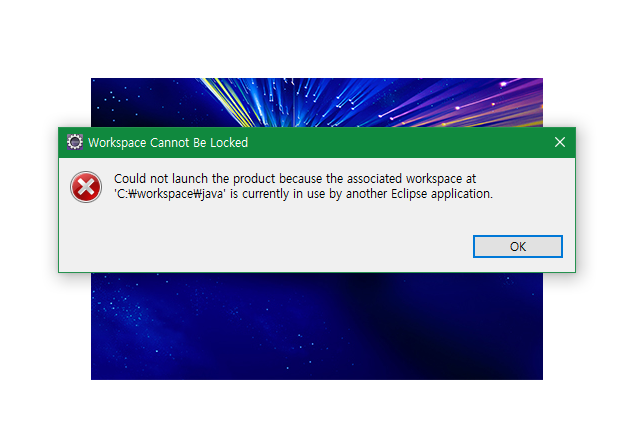
선택한 작업공간이 Eclipse 에 의해 이미 열려 있는 경우,
위와 같은 오류 창이 표시되며( 즉, 동시에 2개 이상 열 수 없다는 의미이다 )
이 경우, 선택한 작업공간으로 이미 열려진 Eclipse가 있는지 확인하면 된다.
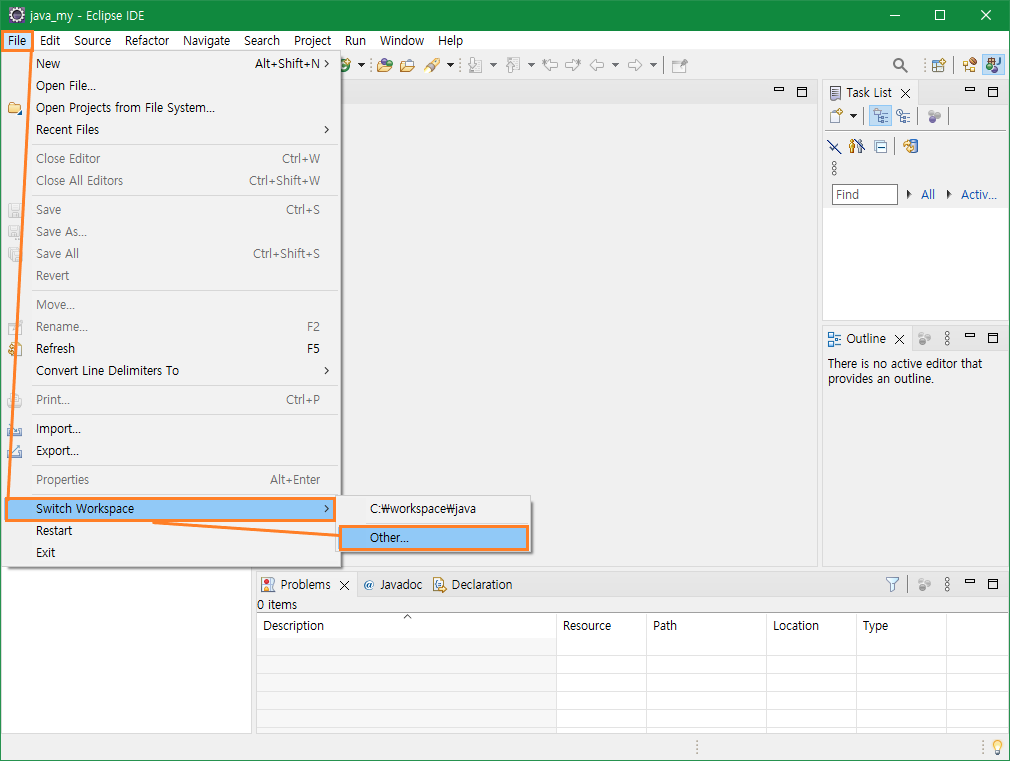
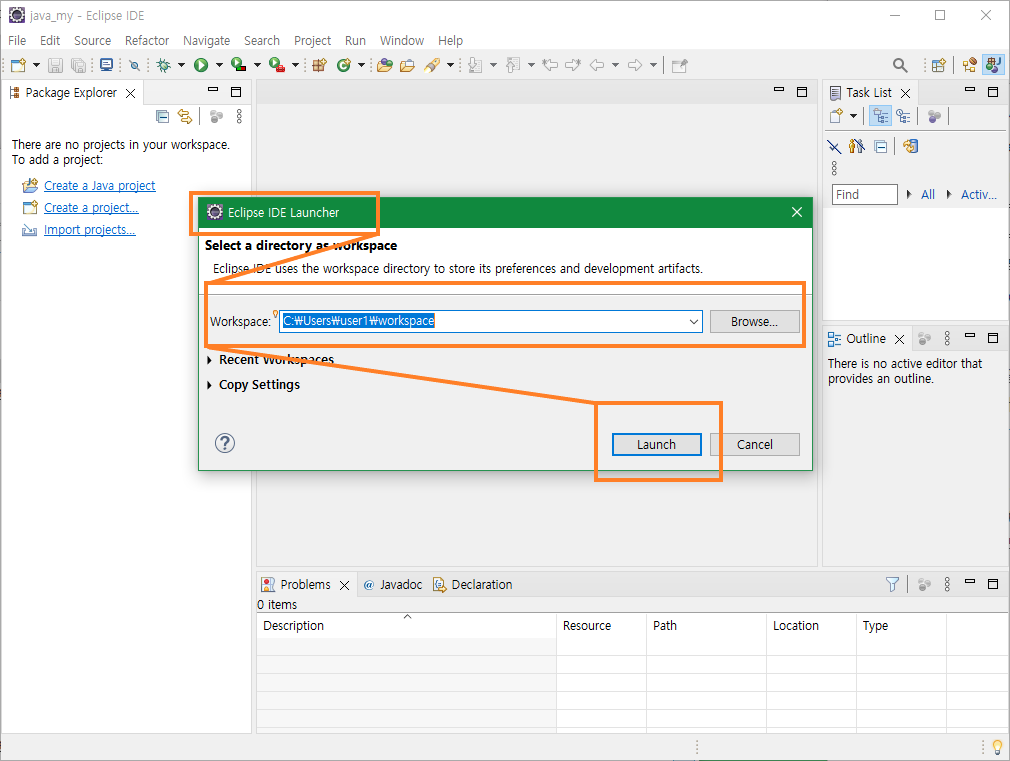
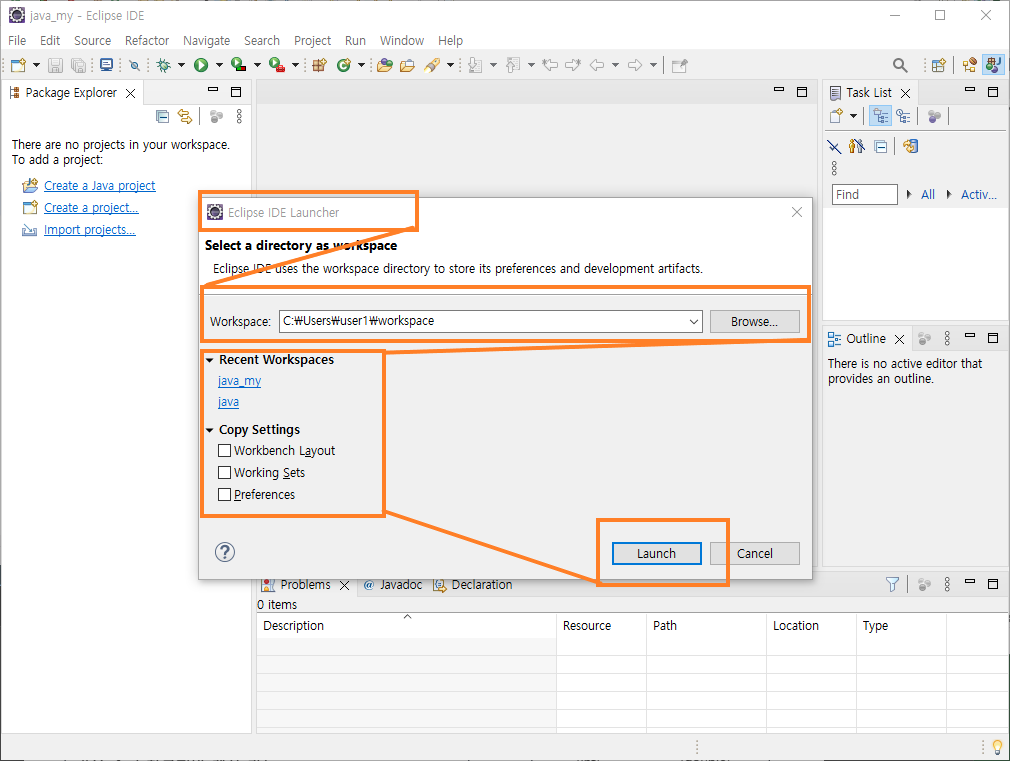
case2.
- 상단 메뉴 바에서 [File] 선택
- 항목 [Switch Workspace] 선택
- [Other...] 선택
#1.작업공간 선택 화면에서와 같은 화면이 표시된다.
#1.작업공간 선택 화면과 같은 화면이기 때문에 추가 옵션에 대해서만 이야기하겠다.
먼저, "최근 작업공간 목록"에서 작업 공간 주소를 바로 선택하면, case1에서와 같이 기존 작업하던 Eclipse는 닫히고, 선택한 작업 공간에 맞는 Eclipse로 재실행된다. 이 최근 작업공간 목록은 #2. "작업공간 선택 화면" 이 다시 나오도록 설정 변경하기에서 확인할 수 있는, 최근 작업 공간 주소를 삭제하면 이 옵션은 비활성화 되어 표시되지 않는다.
다음으로, "설정 복사하기" 를 선택하면, 현재 작업공간에서 그대로 복사해갈 수 있는 옵션 목록이 체크박스 형식으로 표시된다. 옵션 항목은 Workbench 레이아웃, Working Sets, 설정 이다.
원하는 옵션을 체크 선택 혹은 선택하지 않고 [Launch] 버튼을 선택하면, 현재 작업 중이던 Eclipse 창이 닫히고, 새로 선택한 작업공간에 맞는 Eclipse로 재실행된다.
'Java' 카테고리의 다른 글
[Eclipse] 실수로 닫아버린 창 복구하기 (0) 2023.05.20 [Eclipse] 초기 설정하기 (자동 업데이트 해제) (0) 2023.05.20 [Eclipse] 초기 설정하기 (JDK 설정) (0) 2023.05.20 [Eclipse] 초기 설정하기 (Encoding UTF-8 설정) (0) 2023.05.19 [개발 면접 질문] Java를 쓰는 이유는 무엇인가요? (0) 2023.05.18